写真とテキストを選択し、上記のパネルから ①オブジェクト→②テキストの回り込み→③作成を選択 写真に対してテキストが回り込みました↓ 写真を選択した状態で先ほどの①オブジェクト→②テキストの回り込み→③テキストの回り込みオプションからオフセット(赤い矢印部分)の調整な
イラストレーター 写真 イラスト 化- イラストをベクターデータ化する方法を紹介イラストレーターで下絵や写真を イラスト化することをトレースといいます。 ①もととなる画像を貼り付け、その画像を選択した状態にします ②画像を貼り付けすると画面の上部に というボタンが出現するので Illustratorの「画像トレース」機能を使えば簡単に画像をベクター画像化(パスを描く)できる! 今回は、『無料シルエット素材 シルエットAC』でダウンロードさせて頂いたこちらの png 画像をベクター画像化してみる。 1、 画像をIllustratorで開く
イラストレーター 写真 イラスト 化のギャラリー
各画像をクリックすると、ダウンロードまたは拡大表示できます
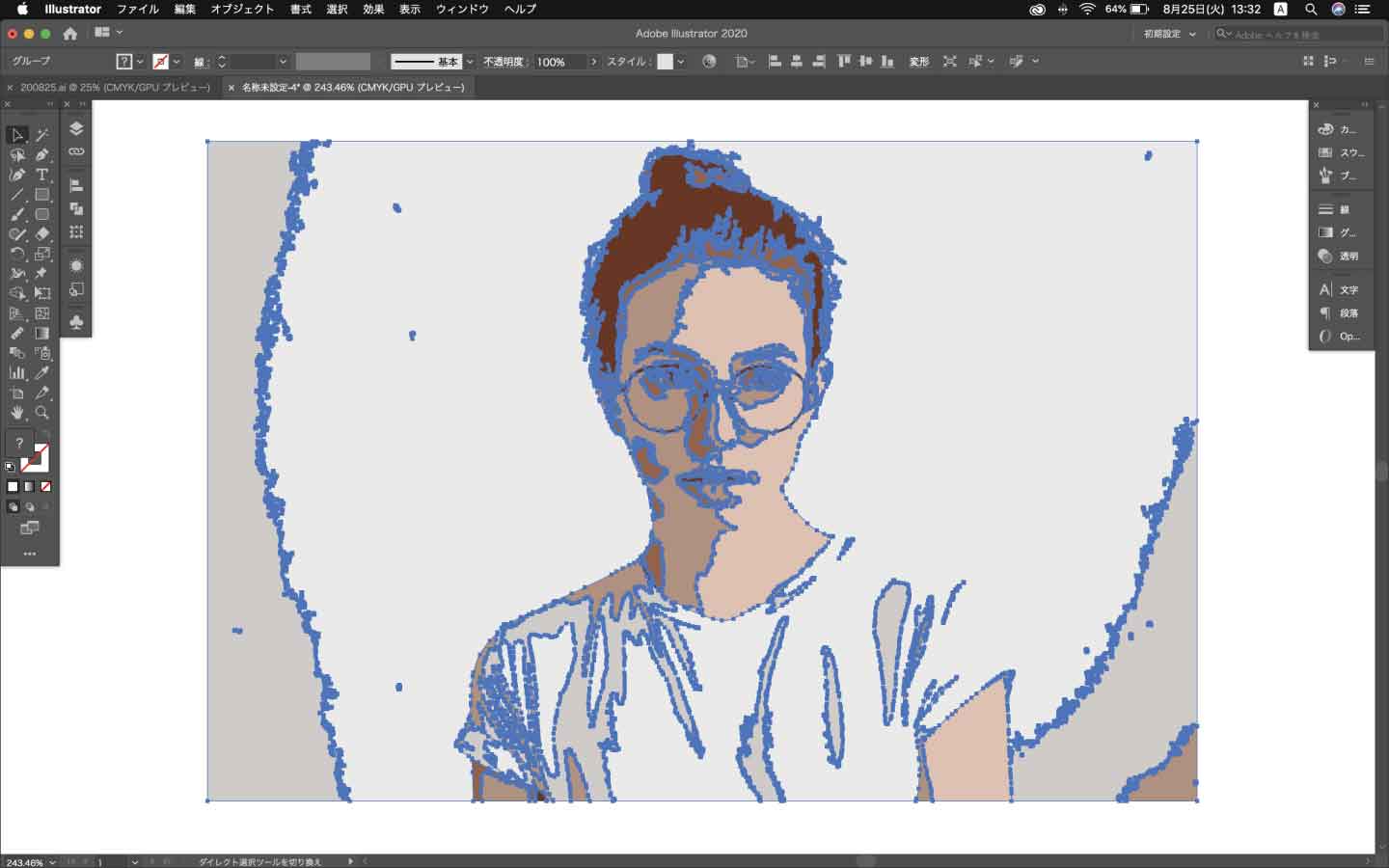 |  |  |
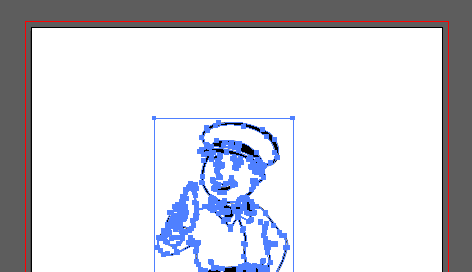 | 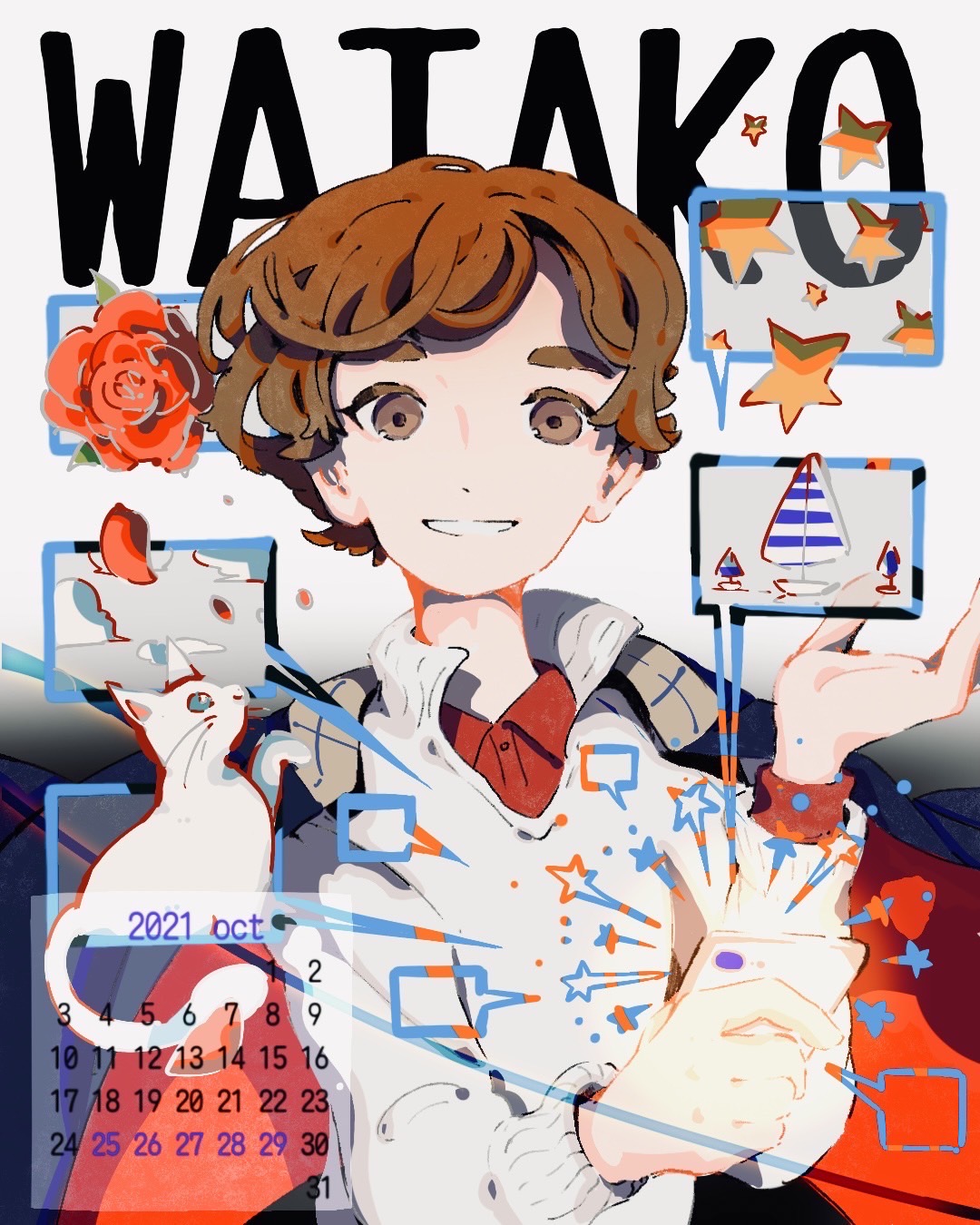 |  |
 | ||
 | ||
「イラストレーター 写真 イラスト 化」の画像ギャラリー、詳細は各画像をクリックしてください。
 |  | |
 |  | 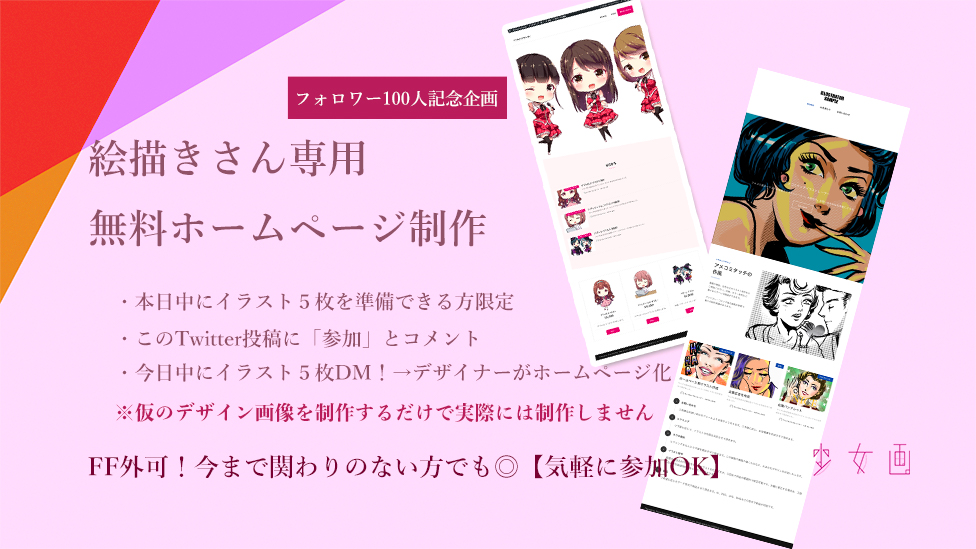 |
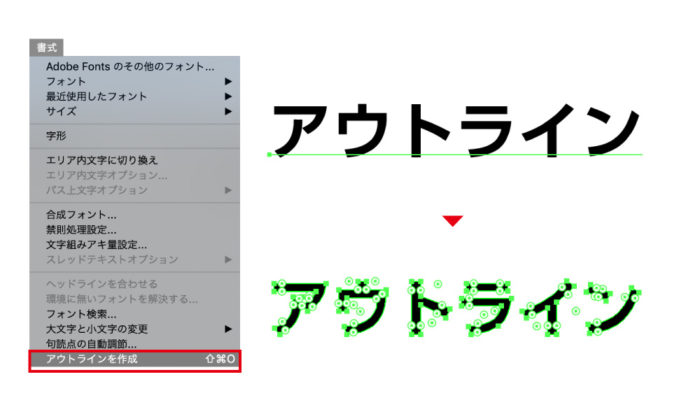 |  | |
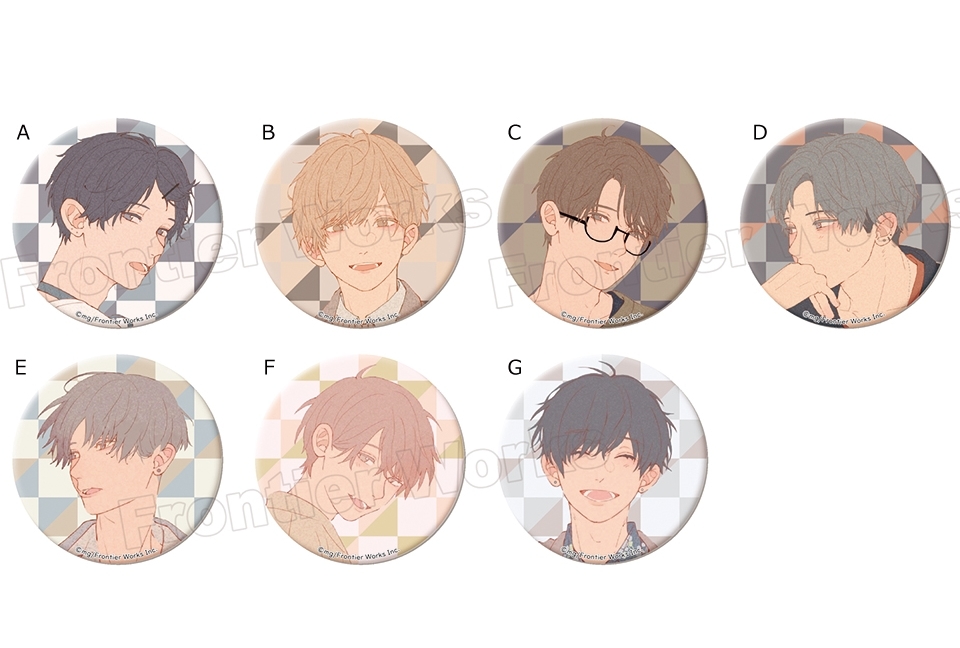 |  |  |
「イラストレーター 写真 イラスト 化」の画像ギャラリー、詳細は各画像をクリックしてください。
 |  | 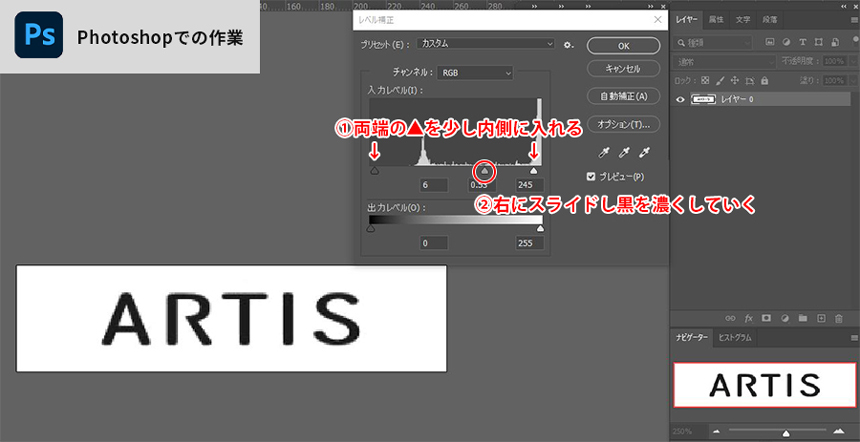 |
 |  | |
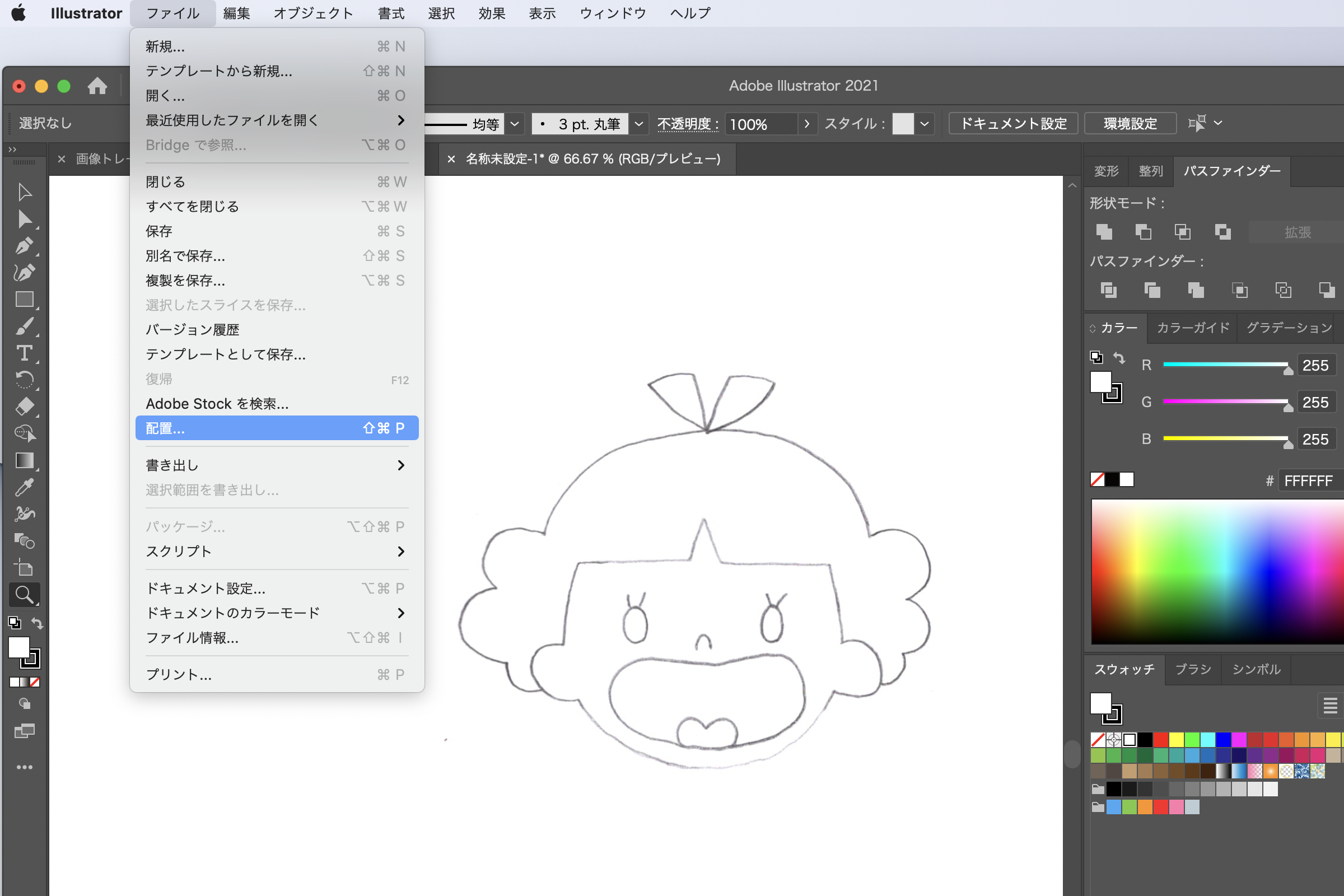 |  |  |
 | 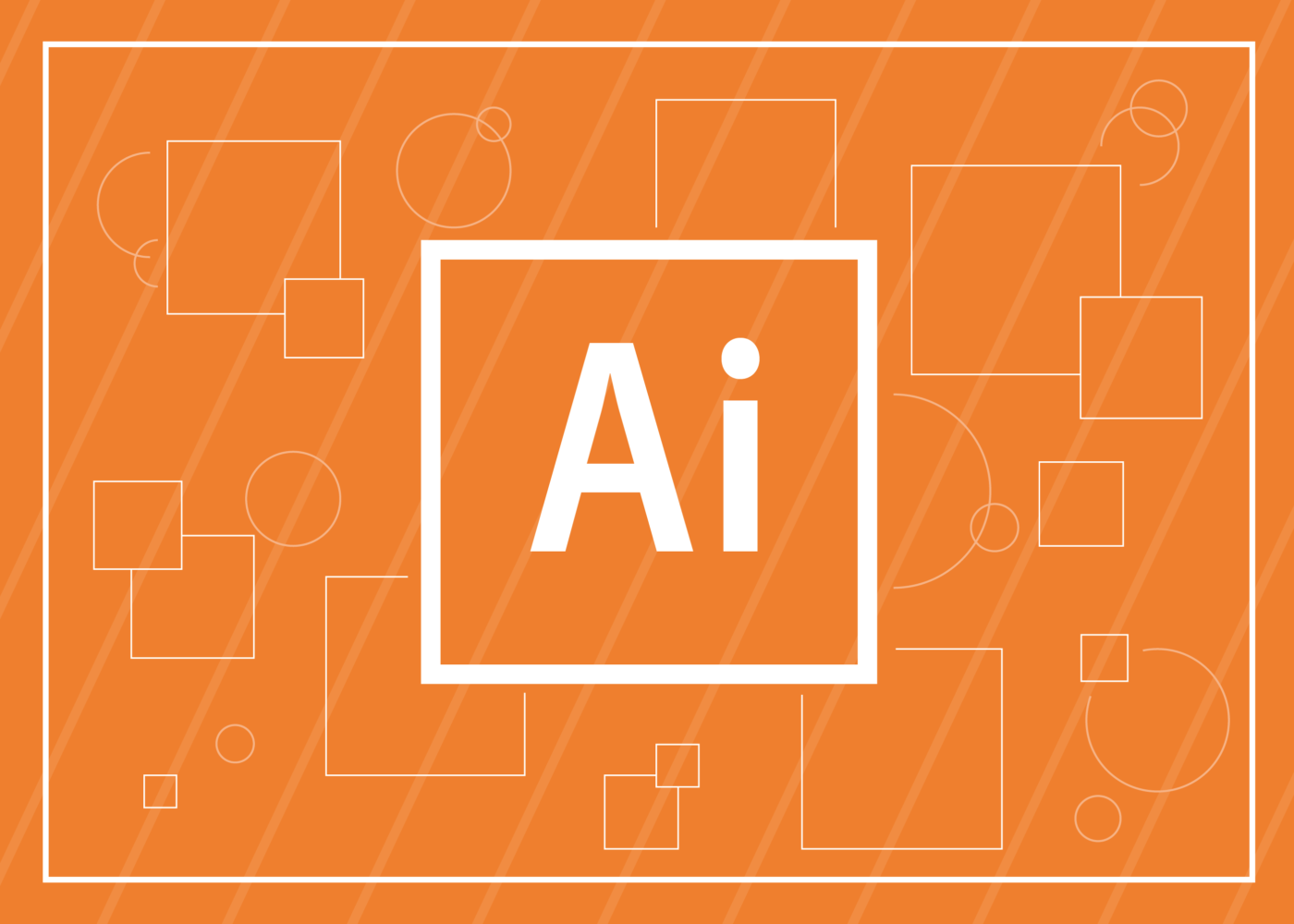 |  |
「イラストレーター 写真 イラスト 化」の画像ギャラリー、詳細は各画像をクリックしてください。
 |  |  |
 |  |  |
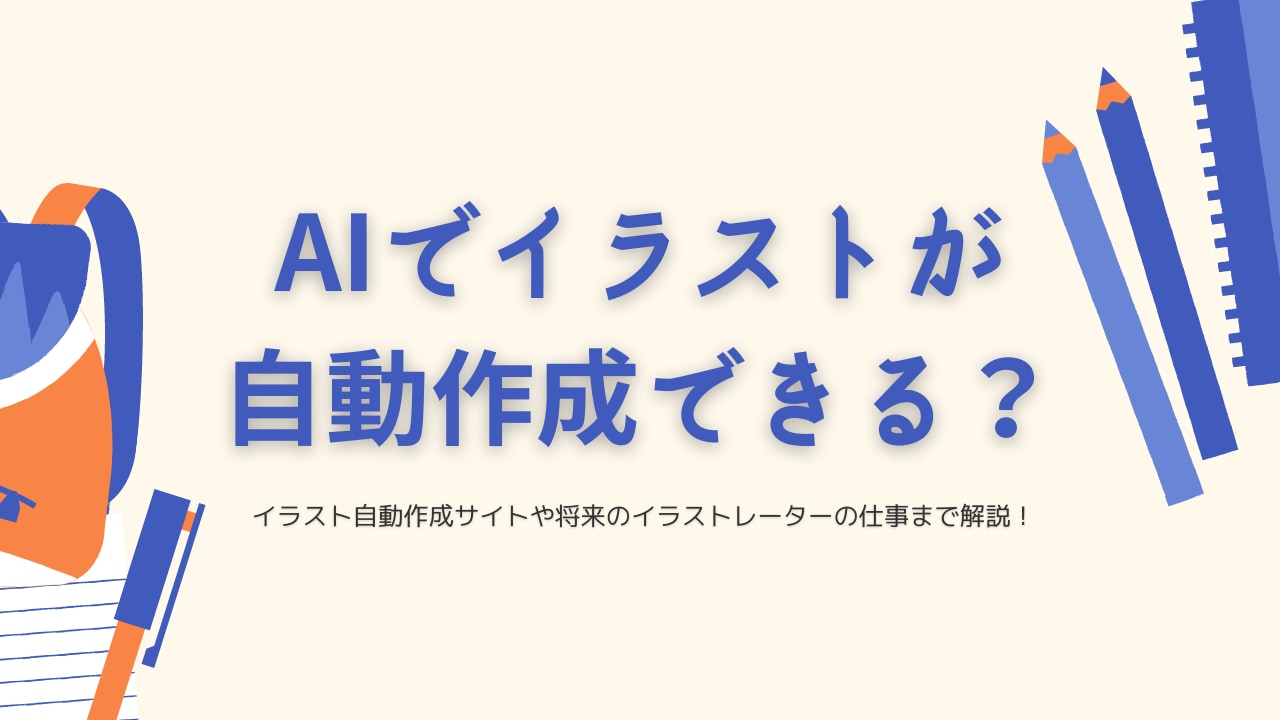 | 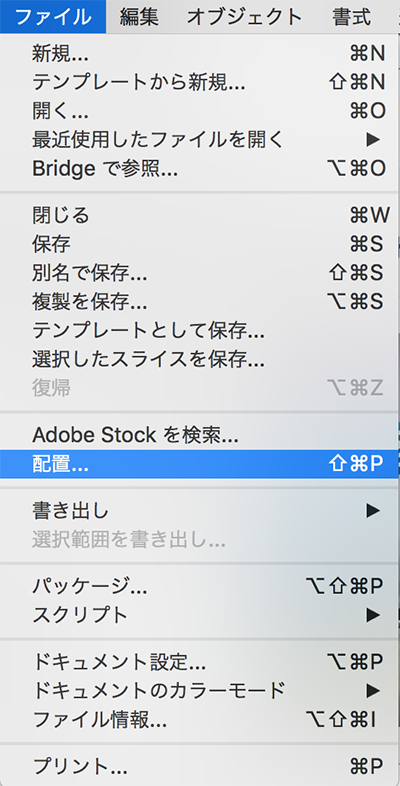 | 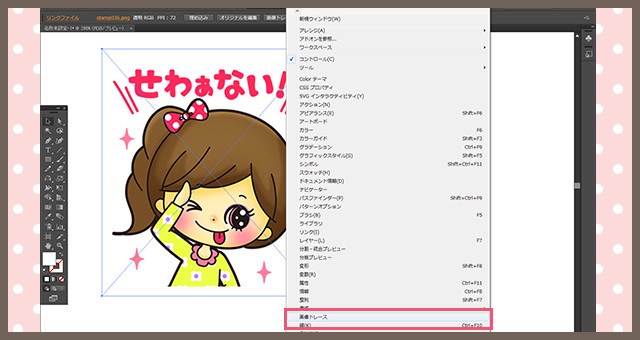 |
 |  |  |
「イラストレーター 写真 イラスト 化」の画像ギャラリー、詳細は各画像をクリックしてください。
 |  |  |
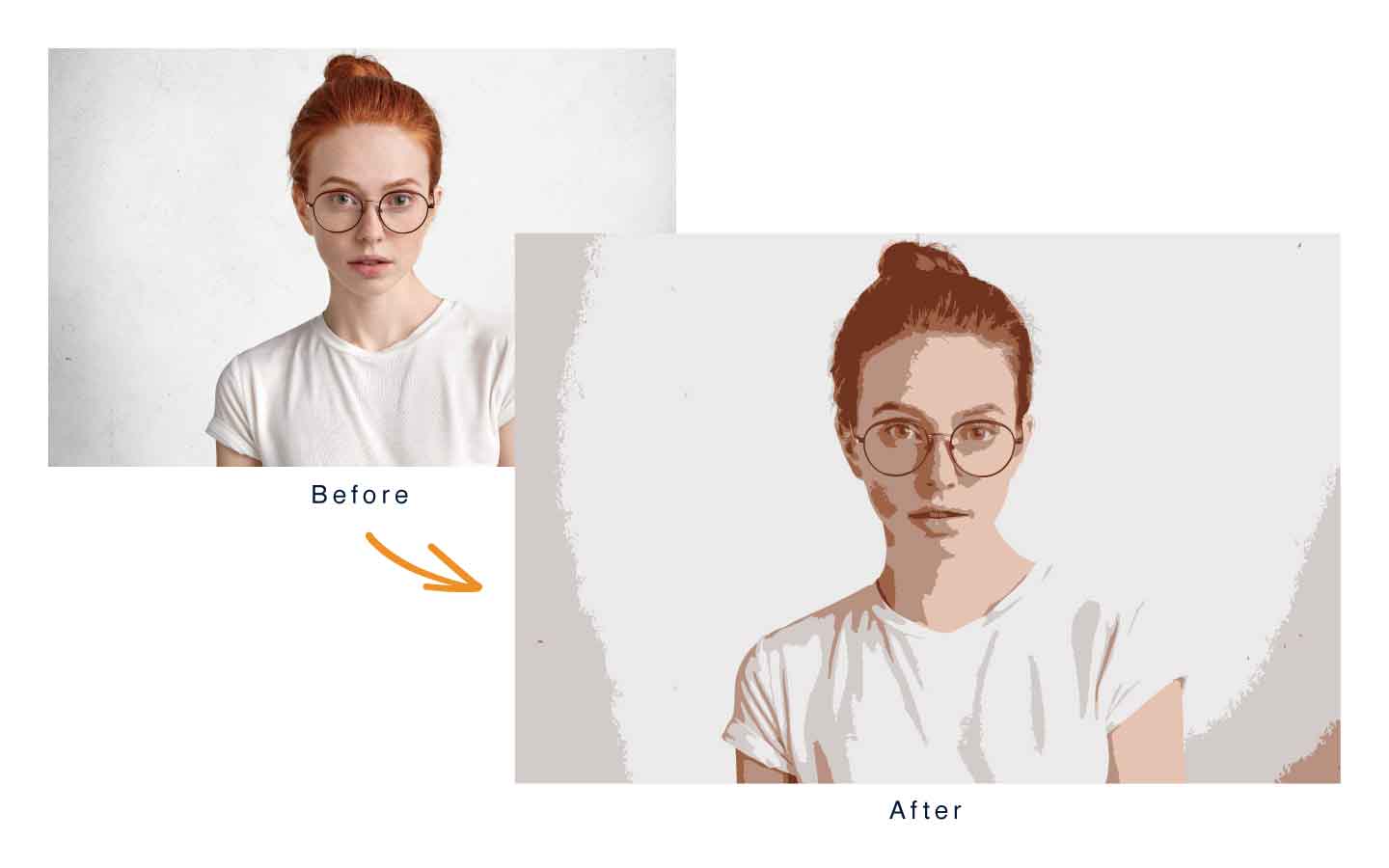 |  | 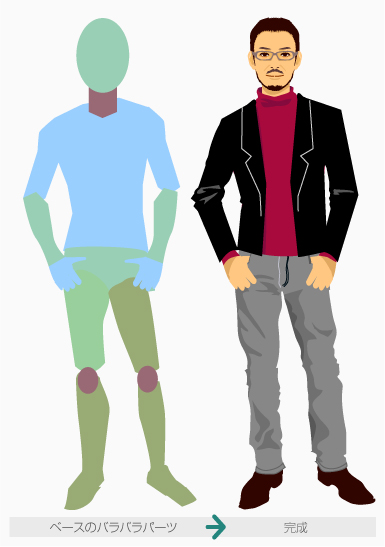 |
 | 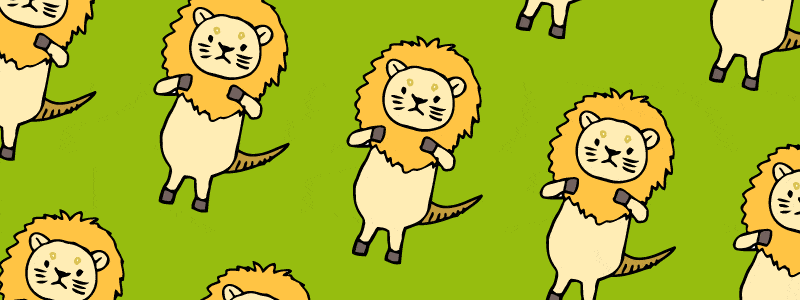 |  |
 | 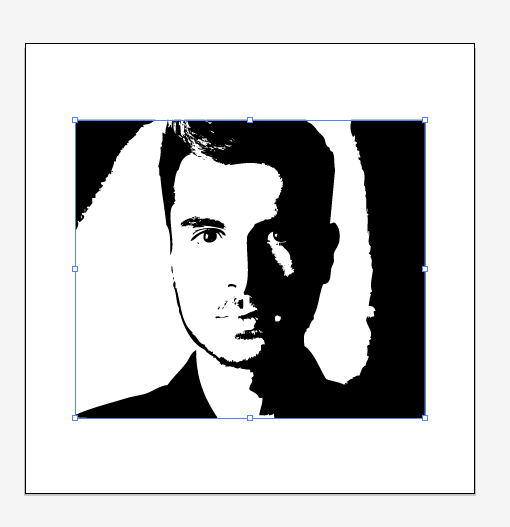 |  |
「イラストレーター 写真 イラスト 化」の画像ギャラリー、詳細は各画像をクリックしてください。
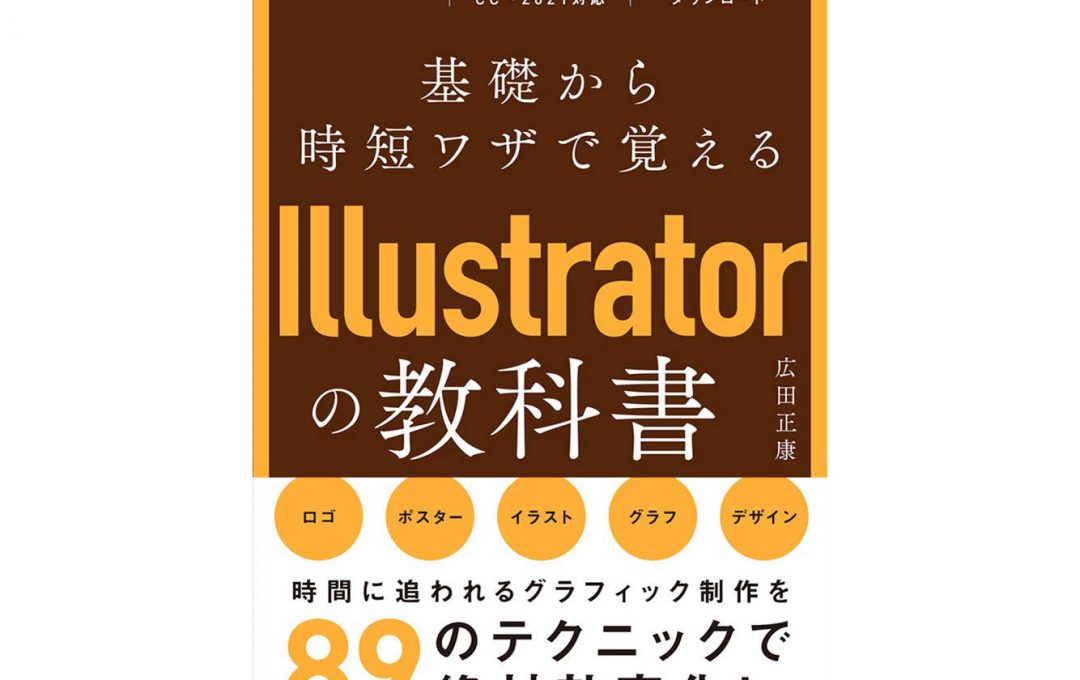 |  | 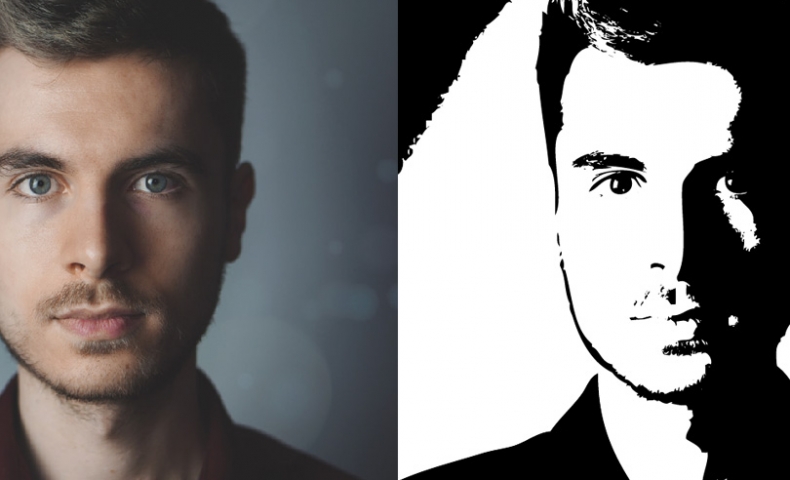 |
 |  |  |
 |  |  |
 |  | |
「イラストレーター 写真 イラスト 化」の画像ギャラリー、詳細は各画像をクリックしてください。
 |  |  |
 |  |  |
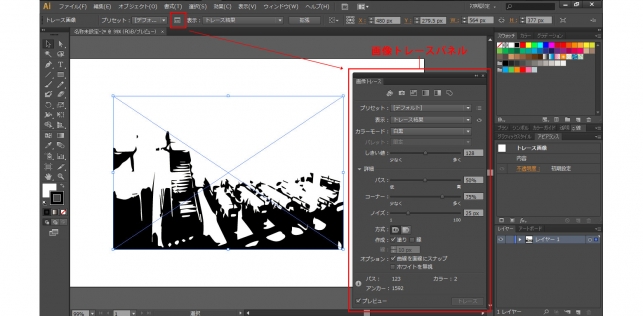 |  |  |
 |  | |
「イラストレーター 写真 イラスト 化」の画像ギャラリー、詳細は各画像をクリックしてください。
 |  |  |
 | ||
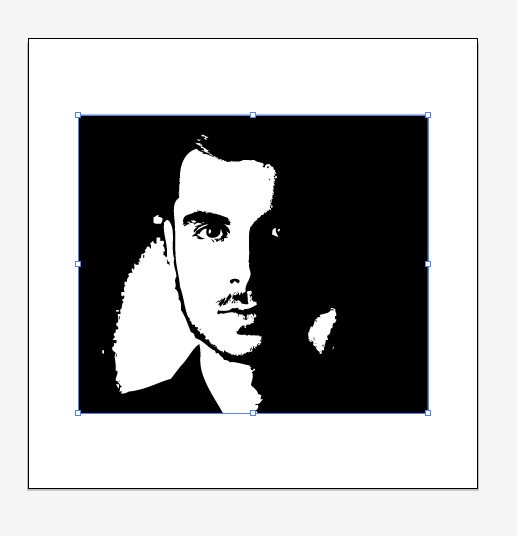 |  |  |
 |  |  |
「イラストレーター 写真 イラスト 化」の画像ギャラリー、詳細は各画像をクリックしてください。
 |  |  |
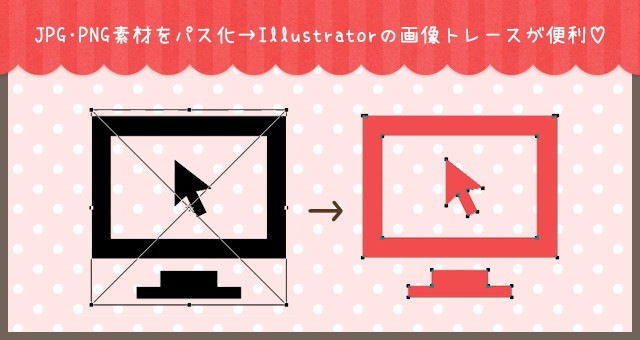 |  |  |
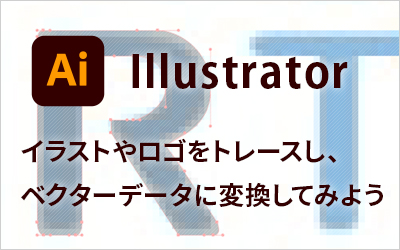 |  |
Adobe Illustrator (アドビ イラストレーター)には、「画像トレース」と呼ばれる写真などの素材を「イラストレーター」の「パス」や「アンカーポイント」に変換する機能があります。 これを利用すれば写真をイラスト化することができます。 (Note・・・WindowsとMacではキーが違います。 Windowsの「Ctrl」はMacの「command」、Windowsの「Alt」はMacの「option」 イラストレーター上で jpegなどの画像データ(ビットマップデータ)をパス化(ベクターデータ化)することが出来る機能 のこと この機能を使えば、手書きの文字やイラストなどを簡単にベクターデータに変換して、 色を付けたり形を調節したりと自由に編集出来るようになります。





0 件のコメント:
コメントを投稿